День добрый. Рассмотрим сегодня проблему при загрузке Windows с которой я в течении недели столкнулся аж два раза. Первый случай произошёл на персональном компьютере, второй на ноутбуке HP. Поискал в интернете оказалось, что ситуация довольно распространенная и у каждого свой способ решения. Попробуем по порядку каждый. Собственно как проявляется эта проблема. По словам пользователей работают они себе за компьютером никому не мешают и в одно прекрасное утро при попытке включить компьютер экран застывает на картинке «Запуск Windows», в тот момент когда ещё «шарики» не крутятся. Пробовали ждать и 30 минут и час, но ничего не менялось картинка оставалась на месте. Что же делать? Первое. Надо убедиться, что проблема не в самом Windows . Возможно, в последствии вирусной атаки были повреждены важные системные файлы и система теперь попросту не может их найти. Возьмите диск с чистой операционной системой и установите. Если проблема не исчезла, значит проблема в аппаратной части.

Второе, что советуют это зайти в BIOS и сделать сброс на настройки по умолчанию. Чтобы попасть туда, смотрим что написано на стартовой картинке и видим что-то типа «Press DEL Setup BIOS». Оно то нам и нужно нажимаем пару раз на кнопку Delete и попадаем в таинственный мир «BIOS». Пробежимся по разделам и в самом последнем из них должен быть пункт «Load default BIOS» он то нам и нужен. Нажимаем на него перезагружаемся и если всё прошло успешно и Вы наконец увидели рабочий стол, поздравляю для Вас проблема решена.Для тех кому же не помогло идём дальше.

Третье, что нам предлагают, это проверить наш жёсткий диск на наличие битых секторов. Сделать это можно несколькими способами. У фирменных ноутбуков проверить HDD можно так сказать «не отходя от кассы». Для этого заходим в БИОС и в первом же разделе находим Self-test HDD. Нашли? Молодцы. Нажимаем на него и стартует проверка. Если нету такого, то берём любой внешний накопитель будь то оптический диск, внешний HDD, флеш-накопитель, записывает туда образ Live CD или же сами программы диагностики и делаем мультизагрузочную флешку (об этом можете почитать ). Программ диагностики существует множество, самые известные MHDD и Victoria. Если находим битые сектора, то ищем под замену рабочий жесткий диск, если же битых нет и после выполнения обоих пунктов компьютер по прежнему не хочет работать переходим в следующий, четвертый способ.
Четвертый способ подразумевает опять же «поковырять» BIOS, но на этот раз не сбрасывать, а перепрошить. Как это сделать я писал в недавней статье, прочитать её можно . Прошивку берём с сайта производителя. Как узнать производителя? Посмотреть на стартовой картинке или вбить в поиск модель вашей материнской платы (ноутбука). Сама процедура прошивки не займет много времени. От Вас потребуется, чтобы при прошивке не пропало питание. Поэтому желательно использовать ИБП. Прошивает, включаем компьютер, проверяем. Если всё теперь грузится как надо, то Вас поздравляю, если же нет, то предлагаю пройти в последний пункт.

Пятое , что можно проделать с Вашим компьютером — это проверить оперативную память. Поскольку при загрузке она играет огромную роль, т.к все системные файлы Windows копируются с жесткого диска к Вам на ОЗУ, и если какая-то проблема в ней, то система может зациклиться в ожидании отклика от оперативной памяти. Проверить ОЗУ можно программой под название memtest86. Образок её вы с легкостью найдёте в интернете. Пишем её на нашу мультизагрузочную флешку и пускаем проверку. Проверка эта проходит бесконечно количество кругов, поэтому после того как программа прошла 1 круг, а лучше 2 (узнать это можно по пункту Pass) и если пункт «Error» = 0, то оперативная память у вас «здоровая». Если пункт ошибок не равен нулю, значит косяк в оперативной памяти. Если планки две то отключая по очереди определяем битую, если одна то тогда придется либо купить новую, либо взять на время проверки у соседа.
Шестое, проверьте нет ли у Вас подключенных устройств, какой-нибудь флешки или мобильного телефона. Или может в приводе диск какой-то стоит. Не поленитесь! Проверьте! Лично у меня был случай, с ноутбуком как раз, который также подвисал при загрузке. Двое суток с ним возился и в конечном итоге решение оказалось до боли смешным. Причиной явилась подключенная usb-мышь. О которой я даже и подумать не мог. Просто случайно отключил, и проблема мигом решилась. Самое интересное, что подключив другую мышь, всё работало нормально. И для себя я сделал вывод, что первая мышка была косячно, хотя она и фирмовая A4Tech.
Седьмое (завершающее) , проблема с материнской платой. Был лично у меня случай, когда у пользователя также подвисал компьютер. Тогда я всё перепробывал, всё что описал здесь, но ничего не помогало, тогда я разобрал полностью комп, благо это был обычный стационарный, а не какой-нибудь ноутбук. Достал материнскую плату, а там вздутый конденсатор в области чипсета.

Ну значится поменял я его, и о чудо Windows начал грузиться!
Подведём итоги. Если Вы проделали, всё что описано здесь и Вам это никак не помогло, то единственный выход — это обратиться в сервисный сервис, где Вам при помощи специального оборудования проведут диагностику. Конечно придётся за это заплатить денег, но зато в результате Вы получите полностью рабочий ноутбук. Удачи!
Одна из распространенных проблем, которые могут возникнуть у пользователя - компьютер зависает при работе, в играх, во время загрузки или же при установке Windows. При этом, определить причину такого поведения не всегда легко.
В этой статье - подробно о том, почему зависает компьютер или ноутбук (наиболее распространенные варианты) применительно к Windows 10, 8 и Windows 7 и о том, что делать, если у вас возникла такая проблема. Также на сайте присутствует отдельная статья по одному из аспектов проблемы: (подойдет и для Windows 10, 8 на относительно старых ПК и ноутбуках).
Большинство пользователей знают (потому что об этом часто говорится), что нельзя устанавливать более одного антивируса в Windows (предустановленный Защитник Windows при этом не считается). Однако, все еще встречаются случаи, когда в одной системе оказываются сразу два (и даже более) антивирусных продукта. Если у вас так, то очень возможно, что это - то, почему зависает ваш компьютер.
Отсутствие места на системном разделе диска
Следующая распространенная ситуация, когда компьютер начинает зависать - отсутствие места на диске C (или его малое количество). Если на вашем системном диске 1-2 Гб свободного места, то очень часто это может привести именно к такой работе компьютера, с зависаниями в различные моменты.

Компьютер или ноутбук зависает через некоторое время после включения (и больше не реагирует)
Если ваш компьютер всегда, через некоторое время после включения ни с того ни с сего зависает и для продолжения работы его требуется выключить или перезагрузить (после чего через короткое время проблема опять повторяется), то тут возможны следующие варианты причин возникновения проблемы.
Прежде всего - это перегрев компонентов компьютера. Является ли это причиной, можно проверить с помощью специальных программ для определения температуры процессора и видеокарты, см. например: . Один из признаков того, что именно в этом проблема - компьютер зависает во время игры (причем в разных играх, а не в какой-то одной) или выполнения «тяжелых» программ.
При необходимости, стоит убедиться, что вентиляционные отверстия компьютера ничем не перекрываются, почистить его от пыли, возможно, выполнить замену термопасты.
Второй вариант возможной причины - проблемные программы в автозагрузке (например, несовместимые с текущей ОС) или же драйвера устройств, вызывающие зависания, что тоже случается. В данном сценарии помочь может безопасный режим Windows и последующее удаление ненужных (или недавно появившихся) программ из автозагрузки, проверка драйверов устройств, желательно - установка драйверов чипсета, сетевой и видеокарты с официальных сайтов производителя, а не из драйвер-пака.
Один из распространенных случаев, имеющих отношение к только что описанному варианту - компьютер зависает при подключении к Интернету. Если у вас происходит именно это, то рекомендую начать с обновления драйверов сетевой карты или Wi-Fi адаптера (под обновлением я подразумеваю установку официального драйвера от производителя, а не обновление через диспетчер устройств Windows, где почти всегда вы увидите, что драйвер не нуждается в обновлении), а продолжить поиском вредоносного ПО на компьютере, которое также может вызывать зависание именно в момент появления доступа в Интернет.
Зависание компьютера из-за проблем с жестким диском
И последняя распространенная причина проблемы - жесткий диск компьютера или ноутбука.
Как правило, симптомы бывают следующими:
- При работе компьютер может намертво зависнуть, причем указатель мыши обычно продолжает двигаться, просто ничто (программы, папки) не открывается. Иногда через некоторый промежуток времени проходит.
- При зависании жесткий диска начинает издавать странные звуки (в этом случае см. ).
- После некоторого времени простоя (или работы в одной не требовательной программе, наподобие Word) и при запуске другой программы, компьютер зависает на некоторое время, но через несколько секунд «отмирает» и все работает нормально.
Начну с последнего из перечисленных пунктов - как правило, это происходит на ноутбуках и не говорит о каких-либо проблемах с компьютером или диском: просто в параметрах электропитания у вас выставлено «отключать диски» через определенное время простоя для экономии энергии (причем простоем может считаться и время работы без обращения к HDD). Затем, когда диск понадобился (запуск программы, открытие чего-либо), требуется время, чтобы он «раскрутился», для пользователя это может выглядеть как зависание. Эта опция настраивается в параметрах схемы электропитания, если вы хотите изменить поведение и отключить сон для HDD.
А вот первый из перечисленных вариантов обычно сложнее в диагностике и может иметь своими причинами самые разные факторы:
- Повреждение данных на жестком диске или его физическая неисправность - стоит или же более мощными утилитами, такими как Victoria, а также посмотреть информацию S.M.A.R.T. диска.
- Проблемы с питанием жесткого диска - зависания возможны по причине недостатка питания HDD из-за неисправного блока питания компьютера, большого количества потребителей (можно попробовать отключить какие-то из необязательных устройств для проверки).
- Плохого подключения жесткого диска - проверьте подключение всех шлейфов (данных и питания) как со стороны материнской платы, так и со стороны HDD, переподключите их.
Дополнительная информация
Если ранее каких-либо проблем с компьютером не случалось, а сейчас он стал зависать - попробуйте восстановить последовательность ваших действий: возможно, вы устанавливали какие-то новые устройства, программы, выполняли какие-то действия по «очистке» компьютера или что-то еще. Полезным может оказаться откат к созданной ранее точке восстановления Windows, если таковые сохранились.
Если проблема не решена - попробуйте подробно описать в комментариях, как именно происходит зависание, что предшествовало ему, на каком устройстве это происходит и, возможно, у меня получится вам помочь.
Завис Windows - что делать?
Вы работали за компьютером и вдруг завис Windows?
Прежде всего не торопитесь и подождите немного: возможно ваш компьютер обрабатывает какой-то сложный процесс.
Если же он не реагирует долгое время, то причины могут быть в следующем:
- Очень много запущенных программ одновременно либо «зависает» одна;
- Повреждения вследствие атаки вируса;
- Износился накопитель (HDD/SSD - носителя);
- Перегрев персонального компьютера;
- Проблемы с оперативной памятью;
- Неправильные настройки прошивки BIOS/UEFI;
- Сбои в работе проводника Windows;
- Приложения Windows зависли и не реагируют;
Рассмотрим все проблемы подробнее.
№1 Зависла программа
Читайте также: [Инструкция] Тестируем производительность компьютера: используем популярные программы +Отзывы
Если вы уверены в том, что завис не сам компьютер, а только запущенная программа, то необходимо зайти в Диспетчер задач (нажимаем одновременно клавиши Ctrl +Alt +Del ).

Выделяем зависшую программу и нажимаем «снять задачу» .
Таким образом, мы принудительно завершаем процесс, позволяя системе продолжить работу.

Бывают случаи, когда такой метод не срабатывает. Посмотрите, не установлены у вас сразу две программы .
Иногда для удаления антивирусника необходимы специальные утилиты.
Когда зависает компьютер при использовании ежедневных программ, например , проверьте не подгружает ли сервис рекламные сообщения, или известия разработчика.
Это достаточно легко сделать: заходим в настройки и нажимаем раздел как показано на рисунке ниже.
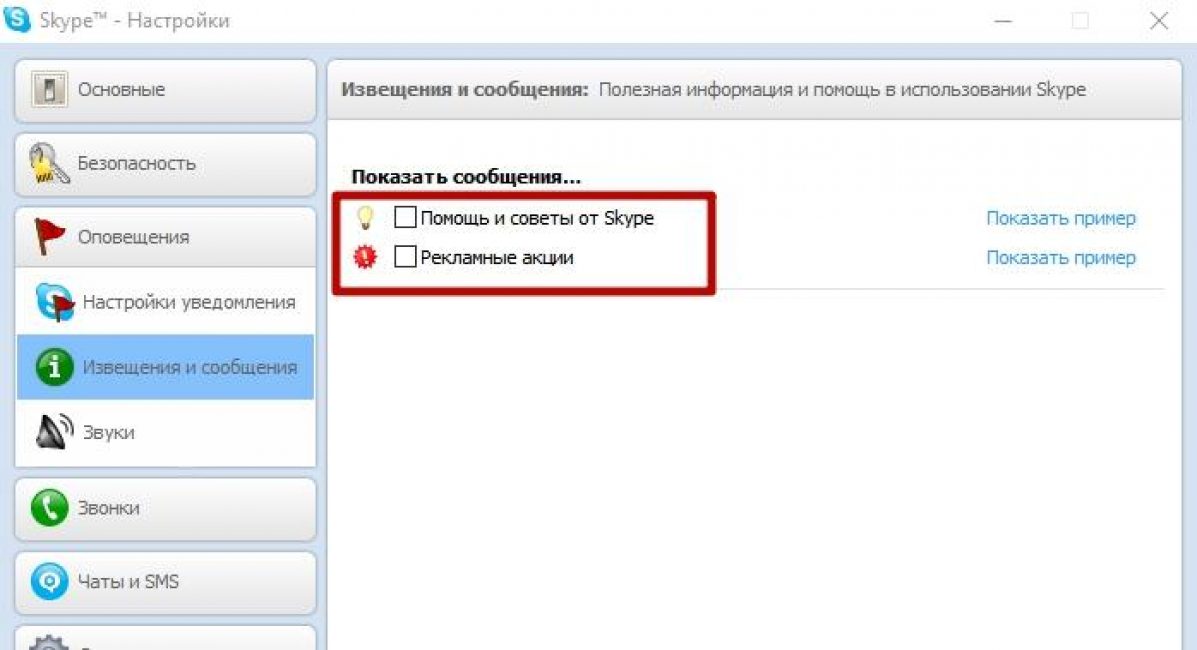
Снимаем галочки (когда они стоят) со всех пунктов, так как программа может подгружать советы по использованию Скайпа и предлагать различные выгодные тарифы.
Теперь давайте рассмотрим ситуацию, когда атаковал вредоносный вирус какую-то программу.
В этом варианте можно воспользоваться нашим .
№3 Проблема с диском
Читайте также: ТОП-15 Программ для проверки жесткого диска на ошибки и битые сектора | Windows (7/8/10)
Теперь рассмотрим ситуацию, когда атаковал вредоносный какую-то программу.
Он может запустить процессы форматирования, удаления, повреждение важных данных, снизить пропускную способность интернета и многое другое.
В этом варианте развития событий вам необходимо обратиться к специалистам.
Что такое нестабильность HDD/ накопителя?
И как и все механизмы имеет свой срок эксплуатации, чем больше мы на него записываем и чем больше удаляем, тем быстрее он изнашивается, медленнее начинает работать.
Вы можете видеть что запись на устройство идет, но вот прочитать или открыть ее вы не сможете.
Как же исправить такую «поломку»? Существует несколько способов это сделать:
- Программный ремонт.
- Замена накопителя.
- «Обрезание» диска.
Если вы не понимаете что с этим делать, обратитесь к специалисту.
Для того, чтобы проверить накопители используйте программу HDDScan/Regenerator, Victoria и их аналоги.
Эти утилиты очень точно показывают «плохие» места накопителя.
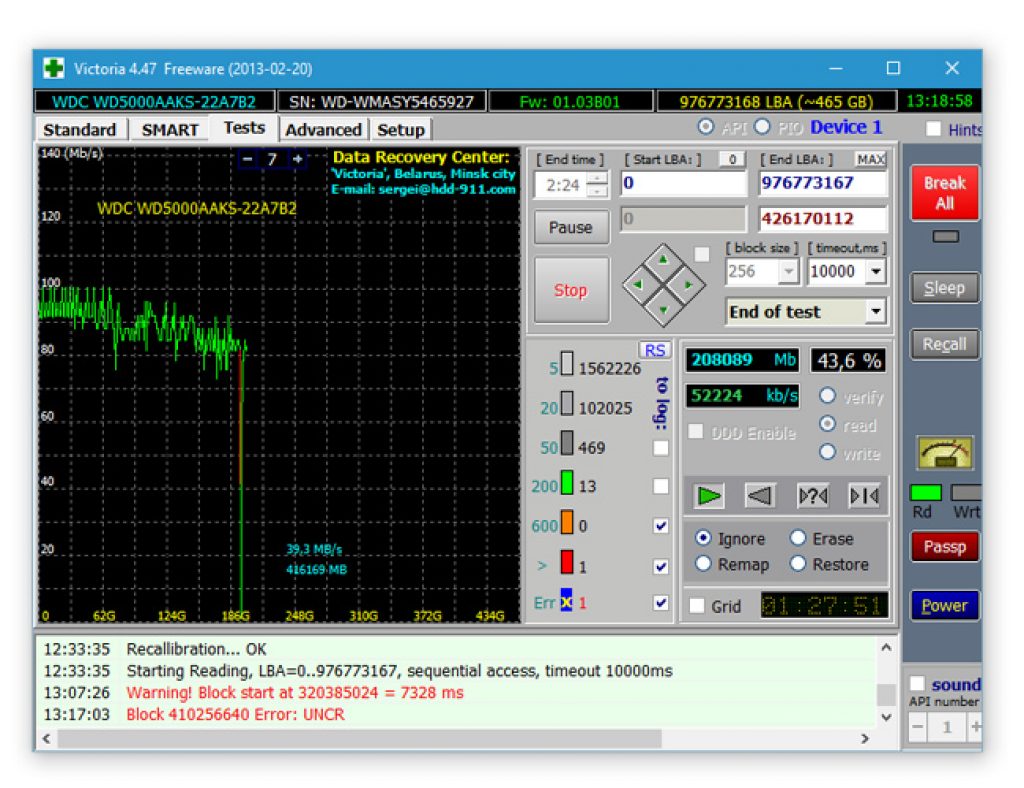
Так же можете посмотреть видео как пользоваться этой программой:
ВИДЕО: Работаем с Victoria HDD x64 для Windows 7, 8, 10
Работаем с Victoria HDD x64 для Windows 7, 8, 10
№4 Перегрев компьютера
Читайте также: ТОП-15 Программ для измерения температуры компьютера
В каждом компьютере и ноутбуке производитель предусмотрел систему охлаждения , чего не скажешь о планшетах. Но перегрев случается.
Мы очень часто проводим уборку в наших домах, заботимся о своей чистоте, но почему-то в большинстве случаев забываем чистить нашу технику, с которой мы работаем.
В результате этого пыль накапливается внутри , нарушается терморегуляция (вентиляторы начинают работать мощнее) и ПК выключается сам по себе.
Таим образом срабатывает система термозащиты, без нее наши устройства были бы пожароопасными.

Можно самостоятельно раскрутить, снять крышку и аккуратно пропылесосить.
Еще одна причина перегрева это - не достаточная мощность блока питания и батареи.
В том случае, когда он работает на пределе, очень часто будет зависать и отключаться, а однажды может не сработать сама защита компьютера и ваш блок питания сгорит.
№5 Проблемы с оперативной памятью
Читайте также: Проверка оперативной памяти: Основные способы для всех операционок | 2019
Они возникают как от перегрева, так и от поломки ОС.
Либо при появлении нехарактерного экрана во время запуска компьютера или его работы.
Проверяем это с помощью Memtest86+ при этом помним, что у непрерывный цикл проверки которую вы остановите в любой момент.

Интерфейс ее довольно прост в управлении.
Для того чтобы ее запустить выполняем следующие шаги:
1 Скачиваем ее на диск или флешку;
2 Завершаем работу системы и в BIOS ставим приоритет загрузки с носителя;
3 Выключаем компьютер, снимаем все планки ОЗУ, оставляем только одну;
4 Включаем ПК и ждем пока завершит работу проверка Memtest;
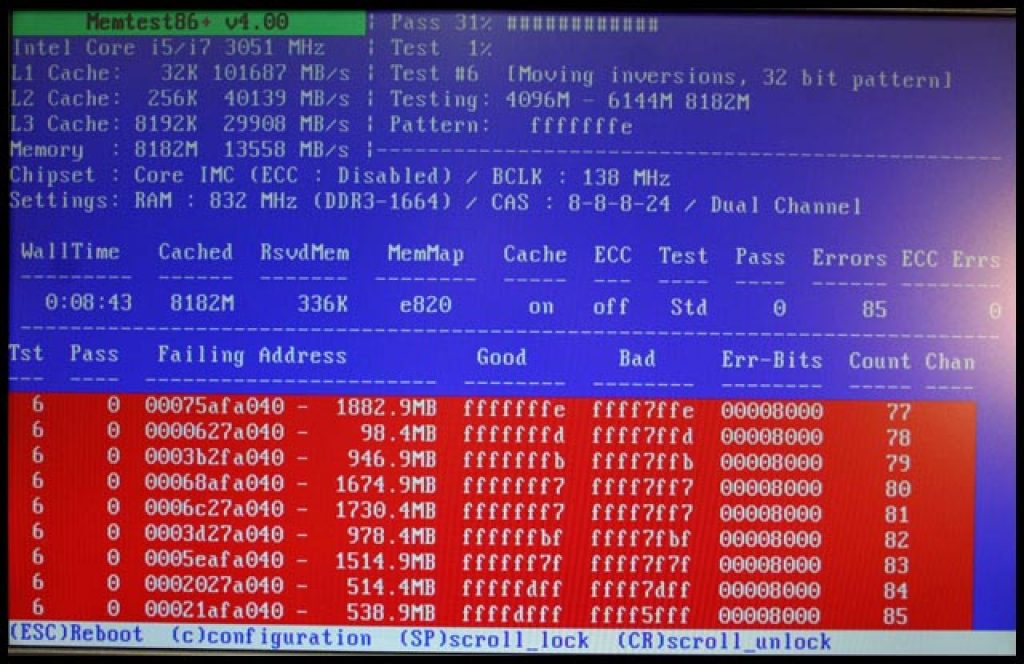
Многие пользователи встречаются рано или поздно с проблемой, когда после загрузки операционной системы компьютер виснет.
В основном такая проблема чаще всего встречается у тех пользователей, которые вообще практически не уделяют особого внимания своему компьютеру. Прежде всего, компьютер виснет не от одной причины, мы сейчас рассмотрим и постараемся устранить проблему, от которой компьютер включаем и он сразу виснет .
Для начала, мы уберем основную причину от которой виснет система после того как загрузится. Чтобы снять зависание системы, нам потребуется любым способом сделать перезагрузку компьютера и когда система начнет заново загружаться, жмем клавишу F8, пока у нас не появится список с вариантами загрузки. В этом списке выбираем безопасный режим или (Safe mode). Делается это для того чтобы войти в операционную систему Windows, так как в обыкновенном режиме у нас сразу компьютер зависает.
После выбора безопасного режима, нажимаем ввод и ждем, пока система загрузится. В появившемся диалоговом окне нажимаем ДА, окно появится позже. После загрузки системы клавиатура у нас заработала. Далее заходим в меню Пуск -> Выполнить и в адресной строке пишем (msconfig) и нажимаем Enter. В появившемся окне выбираем вкладку (Автозагрузка). Данная вкладка, содержит строчки, из которых система загружает автоматически те приложения или программы, которые помечены флажком. Если там есть корявая строчка, ее нужно удалить.
Находящиеся там пункты, можно все удалить. Можно оставить только (ctfmon C:\Windows\system32\ctfmon.exe).Далее жмем применить, ОК и перезагружаем компьютер. В дальнейшей работе, можно включить нужные вам приложение в автозагрузку. Я лично удаляю все программы, кроме антивирусной, так как в любое время могу запустить любую программу вручную. Поэтому в автозагрузке желательно оставлять действительно необходимые программы или приложения.
Здесь нам нужно снять флажки с остановленных служб. В общем, запускаем самые основные программы, такие как браузер Mozilla, программу Microsoft Office, запустите музыку, видео и смотрим в нашу конфигурацию системы (Службы). Там где службы остановлены, мы должны снять флажки с этих пунктов. Вот к примеру, обратим внимание на службу (Факс). Дело в том что у меня факса нет и я его не использую а служба все равно работает тем самым нагружает физическую память. Вот откуда берутся медленные открытия папок, программ, глюки системы, зависания и тому подобное. Поэтому я советую отключить остановленные службы. Остальные вкладки советую не трогать. Вот пример изображения.
Причиной от того что виснет компьютер, может из за вирусной программы которая блокирует процессы. Прежде всего, нужно установить хорошую антивирусную программу, которую вы можете скачать -
Так же причиной может быть, не очищенный кэш, ошибки в реестре и прочего мусора. Для этого нужно установить пару программ для чистки реестра, ошибок и пр.
Вот название программ, которые подойдут для таких действий:
3. GlaryUtilites
4. Advanced SystemCare
Еще может быть причиной этой проблемы неполадки на жестком диске. Советую установить программу (Ashampoo HDD Control), чтобы исключить этот вариант. Данная программа анализирует ваш жесткий диск и у нее есть два параметра, которые показывают работоспособность жесткого диска. Если в одном из параметров вам показывает меньше 80%, то пора задуматься о замене диска, так как компьютер виснуть будет постоянно и в один прекрасный момент появится (синий экран смерти).
И напоследок, советую делать точку восстановления системы, когда компьютер работает хорошо. Чтобы без особых проблем, сделать откат системы на прежнюю нормальную работу компьютера. Либо сделать копию с помощью программы Acronis и восстановить систему за 10-15 минут.
Я думаю эта статья, пригодится любому пользователю. Успешного вам восстановления системы.
Одной из проблем, с которой можно встретиться при работе за компьютером, является зависание системы при загрузке приветственного окна «Добро пожаловать» . Большинство пользователей не знают, что делать с данной проблемой. Попытаемся отыскать пути её решения для ПК на Windows 7.
Причин зависания при загрузке приветственного окна может быть несколько. Среди них следует выделить такие:
- Проблема с драйверами;
- Неисправности видеокарты;
- Конфликт с установленными приложениями;
- Ошибки жесткого диска;
- Нарушение целостности системных файлов;
- Вирусное заражение.
Естественно, конкретный способ решения проблемы зависит от того, что именно послужило её причиной. Но у всех методов устранения неполадки, хотя они и очень разные, есть один общий момент. Ввиду того что в стандартном режиме войти в систему невозможно, компьютер следует включать в безопасном режиме. Для этого при его загрузке следует нажать и удерживать определенную клавишу или сочетание клавиш. Конкретная комбинация зависит не от ОС, а от версии BIOS ПК. Чаще всего это функциональная клавиша F8 , но могут быть и другие варианты. Затем в открывшемся окне с помощью стрелок на клавиатуре выберите позицию «Безопасный режим» и щелкните Enter .
Способ 1: Удаление или переустановка драйверов
Наиболее частая причина, которая вызывает зависание компьютера на приветственном окне, является установка на компьютер конфликтующих с системой драйверов. Именно этот вариант нужно, прежде всего, проверить, так как он вызывает указанную неполадку в подавляющем большинстве случаев. Для возобновления нормального функционирования ПК следует удалить или переустановить проблемные элементы. Чаще всего это драйвера видеокарты, реже — звуковой карты или другого устройства.
- Запустите компьютер в безопасном режиме и щелкните по кнопке «Пуск» . Войдите в «Панель управления» .
- Щелкайте «Система и безопасность» .
- В блоке «Система» переходите по надписи «Диспетчер устройств» .
- Активируется «Диспетчер устройств» . Найдите наименование «Видеоадаптеры» и щелкните по нему.
- Открывается перечень подключенных к компьютеру видеокарт. Их может быть несколько. Отлично, если вы знаете после установки какого именно оборудования стали возникать проблемы. Но так как чаще всего пользователь не знает, какой из драйверов является потенциальной причиной неполадки, то нижеописанную процедуру нужно произвести со всеми элементами из раскрывшегося списка. Итак, щелкайте правой кнопкой мыши (ПКМ ) по названию устройства и выберите вариант «Обновить драйверы…» .
- Откроется окошко обновления драйверов. Оно предлагает два варианта действий:
- Произвести автоматический поиск драйверов в интернете;
- Выполнить поиск драйверов на текущем ПК.
Второй вариант подойдет только в том случае, если вы точно знаете, что на компьютере есть нужные драйвера или у вас имеется установочный диск с ними. В большинстве же случаев нужно выбрать первый вариант.
- После этого будет произведен поиск драйверов в интернете и в случае обнаружения нужного обновления оно будет установлено на ваш ПК. После установки необходимо перезагрузить компьютер и попытаться зайти в систему в обычном режиме.






Но не всегда данный способ помогает. В некоторых случаях не существует совместимых драйверов с системой для конкретного устройства. Тогда требуется их вообще удалить. После этого ОС или установит собственные аналоги, или от определенной функции придется отказаться ради работоспособности ПК.

При наличии нескольких видеокарт нужно произвести вышеописанные процедуры со всеми ними, пока проблема не будет устранена. Также источником неисправности может послужить несовместимость драйверов звуковых карт. В этом случае перейдите в раздел «Звуковые видео и игровые устройства» и проделайте те же манипуляции, которые были описаны выше для видеоадаптеров.

Бывают также случаи, когда неполадка связана с установкой драйверов для других устройств. С проблемным устройством нужно будет выполнить точно такие же действия, которые были описаны выше. Но тут важно знать, после установки, какого именно компонента возникла проблема.
Есть ещё один вариант решения проблемы. Он заключается в обновлении драйверов при помощи специализированных программ, например DriverPack Solution . Данный метод хорош своим автоматизмом, а также тем, что вам даже необязательно знать, где именно находится проблема, но он не гарантирует, что ПО инсталлирует именно совместимый элемент, а не родной драйвер устройства, который конфликтует.
Кроме того, проблема с зависанием при загрузке «Добро пожаловать» может быть вызвана аппаратной неполадкой в самой видеокарте. В этом случае требуется заменить видеоадаптер на исправный аналог.
Способ 2: Удаление программ из автозапуска
Относительно частой причиной того, почему компьютер может зависать на этапе приветствия «Добро пожаловать» , является конфликт с системой определенной программы, добавленной в автозапуск. Для решения этой проблемы, прежде всего, следует найти, какое именно приложение конфликтует с ОС.
- Вызовите окно «Выполнить»
, набрав на клавиатуре Win+R
. В поле введите:
Примените «OK» .
- Открывается оболочка «Конфигурации системы» . Переместитесь в раздел .
- В открывшемся окне жмите «Отключить все» .
- После этого все пометки около элементов списка в текущем окне должны быть сняты. Чтобы изменения вступили в силу нужно, нажать «Применить» , «OK» , а затем перезагрузить компьютер.
- После перезагрузки попробуйте войти в систему в обычном режиме. Если вход не удался, то снова запускайте ПК в «Безопасном режиме» и включите все отключенные на предыдущем этапе элементы автозагрузки. Проблему стоит искать в другом месте. Если же компьютер запустился нормально, то это означает, что был конфликт с какой-то ранее прописанной в автозагрузке программой. Чтобы найти это приложение, снова заходите в «Конфигурацию системы» и по очереди устанавливайте галочки около нужных компонентов, каждый раз перезагружая компьютер. Если после включения конкретного элемента, компьютер снова зависнет на приветственной заставке, то это означает, что проблема крылась именно в данной программе. От её автозагрузки нужно будет отказаться.




В Виндовс 7 существуют и другие способы удаления программ из автозапуска ОС. О них можно почитать в отдельной теме.
Способ 3: Проверка HDD на наличие ошибок
Ещё одной причиной, по которой может произойти зависание при загрузке приветственной заставки «Добро пожаловать» в Виндовс 7, является неисправность жесткого диска. При подозрении на наличие данной проблемы необходимо проверить HDD на ошибки и по возможности исправить их. Это можно сделать при помощи встроенной утилиты ОС.
- Щелкайте «Пуск» . Выбирайте «Все программы» .
- Переходите в директорию «Стандартные» .
- Отыщите надпись «Командная строка» и щелкните по ней ПКМ . Выберите вариант «Запуск от имени администратора» .
- В открывшемся окне «Командной строки»
введите такое выражение:
Щелкайте Enter .
- Так как будет проверяться тот диск, где установлена ОС, то в «Командной строке» отобразится сообщение, в котором говорится о том, что выбранный том используется другим процессом. Будет предложено произвести проверку после перезагрузки системы. Для того чтобы запланировать данную процедуру, наберите на клавиатуре «Y» без кавычек и щелкните Enter .
- После этого закройте все программы и перезагрузите компьютер в стандартном режиме. Для этого щелкайте «Пуск» , а потом последовательно жмите треугольник справа от надписи «Завершение работы» и в появившемся списке выбирайте «Перезагрузку» . Во время повторной загрузки системы будет выполнена проверка диска на наличие проблем. В случае обнаружения логических ошибок они будут автоматически устранены.






Если же диск утратил полноценную работоспособность из-за физических повреждений, то в этом случае данная процедура не поможет. Нужно будет либо отдать винчестер в мастерскую специалисту, либо поменять его на работоспособный вариант.
Способ 4: Проверка на целостность файлов системы
Следующей причиной, которая теоретически может вызвать зависание компьютера во время приветствия, является нарушение целостности файлов системы. Из этого следует вывод, что необходимо проверить данную вероятность с помощью встроенной утилиты Виндовс, которая специально предназначена для указанной цели.


Способ 5: Проверка на вирусы
Не стоит сбрасывать со счетов и вариант, что зависание системы случилось по причине вирусного заражения компьютера. Поэтому в любом случае мы рекомендуем подстраховаться и произвести сканирование ПК на наличие вредоносного кода.

Проверку следует проводить не с помощью штатного антивируса, который предположительно уже пропустил угрозу и не сможет помочь, а применив одну из специальных антивирусных утилит, не требующих инсталляции на ПК. Кроме того, следует заметить, что рекомендовано производить процедуру либо с другого компьютера, либо выполнив загрузку системы при помощи LiveCD(USB).
При обнаружении утилитой вирусной угрозы действуйте согласно тем рекомендациям, которые будут отображены в её окне. Но даже в случае уничтожения вируса, возможно, потребуется также и процедура восстановления целостности системных объектов, описанная при рассмотрении предыдущего способа, так как вредоносный код мог повредить файлы.
Способ 6: Точка восстановления
Если у вас на компьютере имеется точка восстановления , то можно попробовать восстановить систему к рабочему состоянию через неё.
- Щелкайте «Пуск» . Заходите во «Все программы» .
- Переходите в каталог «Стандартные» .
- Заходите в папку «Служебные» .
- Нажмите «Восстановление системы» .
- Откроется стартовое окно системной утилиты, предназначенной для восстановления ОС. Жмите «Далее» .
- Затем откроется окошко с перечнем точек восстановления, если у вас их на компьютере несколько. Чтобы видеть все возможные варианты, установите пометку напротив надписи «Показать другие…» . Выберите наиболее предпочтительный вариант. Это может быть последняя по времени точка восстановления, которая сформирована до возникновения проблем с загрузкой системы. После выполнения процедуры выбора жмите «Далее» .
- Далее откроется окно, в котором можно запустить непосредственно процедуру восстановления системы, нажав кнопку «Готово» . Но прежде чем вы это сделаете, закройте все программы, во избежание потери несохраненных данных. После нажатия на указанный элемент произойдет перезагрузка ПК и будет выполнено восстановление ОС.







После выполнения данной процедуры с большой вероятностью проблема с зависанием на приветственном окне пропадет, если, конечно, её причиной послужили не аппаратные факторы. Но нюанс состоит в том, что нужной точки восстановления в системе может не оказаться, если вы не позаботились создать её заранее.
Наиболее частой причиной того, что однажды ваш компьютер может зависнуть на приветственной заставке «Добро пожаловать» являются проблемы работы драйверов. Исправление данной ситуации описано в Способе 1 этой статьи. Но и другие возможные причины сбоя в работе тоже не следует скидывать со счетов. Особенно опасны аппаратные неисправности и вирусы, которые могут нанести большой ущерб функционированию ПК, а изучаемая тут проблема является только одним из симптомов, указанных «болезней».
