В устройствах iOS есть такие функции, как «Фотопленка» и «Фотопоток». Для чего они предназначены?
Что представляет собой функция «Фотопленка»?
В устройствах iOS есть функция «Фотопленка », представляющая собой интерфейс, посредством которого задействуется внутренняя память девайса. В нее загружаются фотографии и видеоролики, которые сняты с помощью обычного приложения iOS или при использовании сторонних продуктов, не имеющих собственных интерфейсов для размещения мультимедийного контента.
Что представляет собой функция «Фотопоток»?
Другая примечательная функция девайсов iOS - «Фотопоток ». Он представляет собой интерфейс, позволяющий задействовать облачное хранилище iCloud в целях размещения в нем мультимедийного контента, доступ к которому может быть организован с любых других устройств, имеющих необходимый функционал.
Хранилище iCloud способно стать эффективным инструментом синхронизации мультимедийных библиотек между разными девайсами iOS.
Рассматриваемая функция может дополняться иными полезными интерфейсами - позволяющими, к примеру, распространять мультимедийный контент в автоматическом режиме.
Сравнение
Главное отличие «Фотопленки» от «Фотопотока» заключается в том, что первая функция предполагает задействование интерфейсов, которые приспособлены для размещения мультимедийного контента во встроенной памяти устройства iOS. «Фотопоток» же предполагает задействование облачного хранилища, доступ к которому может осуществляться через Wi-Fi или мобильный интернет. Функция «Фотопоток» к тому же позволяет организовывать совместный доступ к фотографиям и видео, размещенным в iCloud, с разных устройств.
Определив, в чем разница между «Фотопленкой» и «Фотопотоком», отразим выводы в таблице.
iCloud — облачное хранилище информации, разработанное компанией Apple в качестве замены устаревшего решения MobileMe. В состав ресурса входят такие компоненты: электронная почта, контакты, календари, сервис «Найти iPhone», офисный пакет iWork, фотопотоки, заметки, напоминания и возможность обмена информацией многочисленными сторонними приложениями для iOS и OS X. Фотопотоки представляют собой общие хранилища для изображений, позволяющие получить к ним доступ с устройств, привязанных к одному или разным Apple ID.
Так как же делиться фотографиями с помощью фотопотоков в iOS 7 на iPhone и iPad?
1. Включить возможность размещения фотографий в iCloud:
1.1. Открыть приложение «Настройки» iOS 7, выбрать раздел iCloud:

1.2. Перейти в меню «Фото», передвинуть переключатели в активное положение в пунктах «Мой фотопоток» и «Общий доступ к фото»:


2. Открыть приложение «Фото» операционной системы iOS 7 — пункт «Мой фотопоток» здесь содержит все фотографии, сделанные на устройствах, которые привязаны к одному Apple ID текущего пользователя:

3. Перейти в меню «Общие» и выбрать пункт «Создать новый поток»:


4. Ввести название нового общего фотопотока и подтвердить его нажатием кнопки «Далее». Добавить пользователей, которые будут иметь доступ к нему, и подтвердить их список нажатием кнопки «Создать»:


5. Добавить все фотографии, доступ к которым необходимо предоставить пользователям, и подтвердить свой выбор нажатием кнопки «Готово»:


В меню «Общие» приложения «Фото» будет добавлена папка нового общего фотопотока, работа с которой ничем не отличается от таковой с любыми другими в системной галерее iOS 7:

Настройки каждого общего фотопотока в любой момент могут быть изменены из меню «Пользователи»:


Все приглашенные пользователи будут уведомлены о полученном доступе к новому фотопотоку, они смогут принять или отклонить приглашение:

Каждый пользователь общего фотопотока может добавлять в него фотографии, комментировать их и многое другое:

Таким образом, с помощью фотопотоков в iOS 7 на iPhone и iPad всего в несколько движений может быть организован как собственный доступ к личной галерее изображений, так и общий доступ к семейным фотографиям, отчетам с коллективных поездок, экскурсий или любых других массовых мероприятий.
Как синхронизировать изображения на всех устройствах без использования Медиатеки iCloud (iCloud Photo Library)? В этом поможет функция «Мой фотопоток» (My Photo Stream).
Служба iCloud от Apple включает функцию «Мой фотопоток» (My Photo Stream) , бесплатный способ для пользователей синхронизировать свои последние 1000 фотографий по беспроводной сети между iPhone, iPad, Mac и Apple TV . Он позволяет получить быстрый доступ к вашим последним снятым и загруженным фотографиям. В отличие от «Медиатеки iCloud» , «Мой фотопоток» также не занимает вашего драгоценного пространства в облачном хранилище iCloud — это дает вам больше места для резервного копирования и данных приложений.
«Мой фотопоток» позволяет вам снимать серию фото на iPhone во время однодневной поездки, загружать их в iCloud, а затем автоматически просматривать их на iPad, Mac или Apple TV, когда вы вернетесь. Сервис сохраняет снимки за последние 30 дней, но имеет несколько ограничений: вы можете загружать изображения (кроме Live Photos), а также хранить только последние 1000 фотографии.
Если у вас включена функция «Медиатека iCloud», использовать «Мой фотопоток» нет необходимости: это руководство предназначено в первую очередь для людей, которые не используют хранилище iCloud и «Медиатеку iCloud», но все же хотят просматривать свои изображения на всех своих устройствах.
Примечание. Если вы используете «Медиатеку iCloud» для любого из ваших устройств, ваши последние фотографии будут отображаться в разделе «Все фотографии» приложения «Фото» ; если вы вообще не используете «Медиатеку iCloud», вы должны увидеть папку «Фотопоток» (Photo Stream).
Как включить «Мой фотопоток» на вашем iPhone или iPad
1. Запустите приложение «Настройки» на вашем iPhone или iPad.
2. Нажмите «Фото» .
3. Коснитесь переключателя рядом с надписью «Мой фотопоток» (My Photo Stream) .
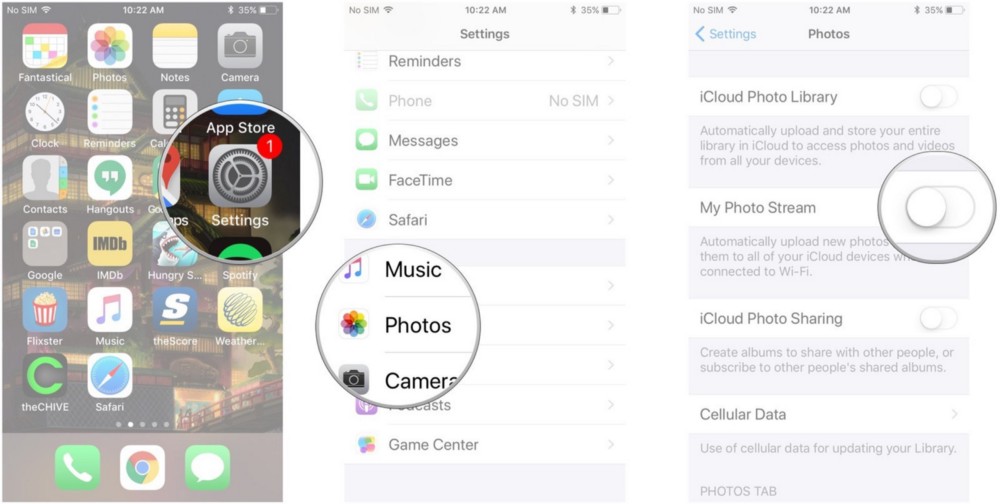
Вы можете отключить его, выполнив те же шаги.
Как получить доступ к вашему фотопотоку на iPhone и iPad
Если у вас включена «Медиатека iCloud», все ваши фотографии с фотопотока будут автоматически загружены в раздел «Все фотографии» приложения «Фото». Если на одном устройстве нет «Медиатеки iCloud», например, вашем iPhone, но вы используете ее на другом устройстве, например iPad, фотографии не будут загружены на ваше вторичное устройство.
Если вы используете «Мой фотопоток» на всех ваших устройствах, вот как получить к ним доступ
1. Запустите приложение «Фото» на вашем iPhone или iPad.
2. Нажмите «Альбомы» в правом нижнем углу.
3. Нажмите «Мой фотопоток» .

Помните, что если у вас включена «Медиатека iCloud», все новые снимки появятся в разделе «Все фотографии» приложения «Фото» на всех ваших устройствах с включенной функцией. Вы не увидите альбом под названием «Мой фотопоток».
Как удалить фотографии из фотопотока на вашем iPhone и iPad
Если вы просто сделали фото на свой iPhone, которое определенно не хотите сохранять, вы можете удалить его из фотопотока. Снимок будет также удален с других устройств, на которых включен «Мой фотопоток». Помните, что если на вашем Mac и любом другом устройстве включена «Медиатека iCloud», эти снимки будут загружены в iCloud, и вам нужно будет удалить их из раздела «Все фотографии» приложения «Фото».
1. Запустите приложение «Фото» на вашем iPhone или iPad.
2. Нажмите «Альбомы» в правом нижнем углу.
3. Нажмите «Мой фотопоток».

4. Выберите фотографию, которую хотите удалить.
5. Нажмите значок «Корзина» в правом нижнем углу.
6. Нажмите «Удалить [x] Фото» , чтобы подтвердить, что вы хотите удалить фотографии из фотопотока на всех устройствах.
Глава 11
Изменение расположения альбомов. Перетяните
Удаление альбома. Коснитесь.
Медиатека iCloud (бета) позволяет управлять всеми альбомами с любого из Ваших устройств
с iOS 8.1, на которых настроена эта функция.
Пометки для избранных фотографий.
При просмотре фото или видео коснитесь, чтобы
автоматически добавить его в альбом «Избранное». Фотография может входить не только
в альбом «Избранное», но и в другой альбом.
Скрытие фотографий, которые нужно сохранить, но не показывать.
Коснитесь
и удерживайте фотографию, затем выберите вариант «Скрыть». Снимок переместится
в альбом «Скрытое». Коснитесь и удерживайте скрытую фотографию, чтобы показать ее.
Удаление фото или видео из альбома.
Выберите фото или видео, коснитесь, а затем -
«Удалить фото». Фотография будет удалена из альбома и с вкладки «Фото».
Удаление фото или видео из программы «Фото».
Перейдите на вкладку «Фото»,
выберите фото или видео, коснитесь, а затем - «Удалить фото» или «Удалить видео».
Удаленные фото и видео хранятся в альбоме «Недавно удаленные» на iPhone и помечаются
значком, указывающим количество дней до их окончательного удаления с iPhone. Чтобы
окончательно удалить фото или видео до истечения этого срока, выберите нужный объект
и коснитесь варианта «Удалить», а затем - «Удалить фото» или «Удалить видео». Если
Вы используете Медиатеку iCloud (бета), удаленные фото и видео будут окончательно
удалены со всех устройств с iOS 8.1, на которых включена эта функция и используется Ваш
Apple ID.
Восстановление удаленного фото или видео.
Выберите фото или видео в альбоме
«Недавно удаленные» и коснитесь варианта «Восстановить», а затем - «Восстановить фото»
или «Восстановить видео». Объект будет перемещен в альбом «Фотопленка» или, если
Вы используете Медиатеку iCloud (бета), в альбом «Все фото».
Мой фотопоток
Функция «Мой фотопоток» (по умолчанию включена) автоматически выгружает новые фото
и видео на другие Ваши устройства, где она также используется.
Включение и выключение Моего фотопотока.
Выберите «Настройки» > «Фото и Камера»
или «Настройки» > «iCloud» > «Фото».
Примечание.
Фотографии, которые хранятся в iCloud, занимают пространство в хранилище
iCloud, но фотографии, загруженные в альбом «Мой фотопоток», не учитываются при расчете
пространства в iCloud.
Использование Моего фотопотока без Медиатеки iCloud (бета).
Фото и видео, снятые
с помощью iPhone, добавляются в альбом «Мой фотопоток» при выходе из программы
«Камера» и при наличии подключения iPhone к Интернету по сети Wi-Fi. Любые добавляемые
Вами фотографии, включая, например, снимки экрана и изображения, сохраненные
из электронной почты, также появляются в альбоме «Мой фотопоток».
Фото и видео, добавленные в Мой фотопоток на других устройствах, появляются в альбоме
«Мой фотопоток» на iPhone. Устройства с iOS могут хранить до 1000 Ваших новейших
фотографий в iCloud в течение 30 дней. Чтобы сохранить их навсегда, можно автоматически
импортировать эти фотографии на компьютер.
В начале был Фотопоток… Через несколько лет появилась Медиатека iCloud. В чём принципиальное различие между этими сервисами?
Медиатека iCloud (на английском iCloud Photo Library – если переводить дословно, то получается “iCloud Фото Библиотека”) – сервис, который позволяет хранить фото и видео в облачном хранилище. В отличие от Фотопотока (Photo Stream), который ограничен количеством фото, в Медиатеке хранятся все ваши снимки.
Что происходит с Фотопотоком, если включить Медиатеку? Почему удаляются ваши синхронизированные альбомы? На эти и другие вопросы даст ответы эта статья.
В чём отличия между Фотопотоком и Медиатекой iCloud?
Есть несколько ключевых отличий Фотопотока и Медиатеки iCloud. Прочитайте их и у вас сложится в голове правильная картина.
Фотопоток
- Сохраняет последние 1000 фотографий или фотографии за последние 30 дней. В зависимости от того, что из этого больше.
- Не использует память iCloud (то есть бесплатные 5 гигабайт или купленные по тарифу).
- Совместим со всеми вашими устройствами: iPhone, iPad, Mac, PC, Apple TV.
- Хранит веб-оптимизированные версии файлов на мобильных девайсах, что может ухудшить качество снимков. На ПК и Mac загружаются полноразмерные версии.
- Поддерживает форматы JPEG, TIFF, PNG.
- Не загружает и не синхронизирует видео.
- Вы можете загружать и синхронизировать фото-альбомы с вашего ПК или Mac через iTunes, если включен Фотопоток.
Медиатека iCloud
- Использует пространство iCloud. Количество и дата файлов не имеет значения. Ограничение идёт только по доступному свободному месту. Бесплатно Apple предоставляет 5 гигабайт. По подписке можно подключить от 50 гигабайт до 2 террабайт.
- Доступна на iPhone, iPad, Mac, ПК, Apple TV и любой другой системе через браузер на сайте iCloud.com. Также доступна на Apple Watch.
- Сохраняет файлы на сервере в оригинальном разрешении. Не сжимает и не конвертирует изображения. Поддерживает форматы: JPEG, TIFF, PNG, RAW, GIF, MP4. Позволяет воспользоваться функцией: “Оптимизация хранилища на iPhone”

- Загружает и синхронизирует не только фото, но и видео. А также интервальное видео, замедленное, альбомы и т.п.
- При включенной медиатеке нельзя синхронизировать фотографии и альбомы c ПК и Мака через iTunes. При первом включении все до этого синхронизированные таким образом альбомы и снимки будут удалены.
Если включить Медиатеку iCloud, то Фотопоток исчезает с устройства. Почему?
Технически ваш фотопоток всё ещё работает. Но по сути он теперь внедрён в Медиатеку iCloud. Ведь Медиатека iCloud включает в себя больше, чем 1000 фотографий. Таким образом все фото и видео на вашем устройстве сливается в Медиатеку. Зачем бы этим снимкам дублироваться ещё и в Фотопоток?
Если в Настройки->Фото и Камера . Включить опцию “Выгрузить в Мой фотопоток”, то последние 1000 снимков будут скачиваться в Фотопоток на другом устройстве, где включен Фотопоток.

Пример. Мой iPhone и iPad подключены к Медиатеке iCloud. На моём Макбуке Медиатека iCloud отключена, но включена опция “Мой Фотопоток”. Таким образом вся моя медиатека на компьютере не сливается в облако, но снимки с iPhone и iPad попадают в Медиатеку iCloud и в Фотопоток и следовательно закачиваются на компьютер.

Получается этакая односторонняя связь, которая меня вполне устраивает. Почему? На компьютере у меня медиатека около 100 гигабайт. Зачем её всю сливать в облако? И покупать другой тариф. Даже, если я удалю очень старый снимок с iPhone и Медиатеки, он всё равно останется на компьютере.
- хотите, чтобы устройства “общались” посредством фото и видео в двустороннем порядке,
- хотите, чтобы снимки на всех устройствах полностью дублировались,
- хотите, чтобы любое изменение тут же отображалось на iPhone, iPad, iPod, Mac,
то включите Медиатеку на этих устройствах.
